⑴在日常工作和学习中,我们经常需要截取屏幕画面以保存重要信息或与他人分享。Windows 系统内置了一款方便实用的截图工具,无需安装第三方软件,即可轻松完成截图任务。本文将详细介绍如何使用Windows 系统内置截图工具,帮助你提高工作效率。
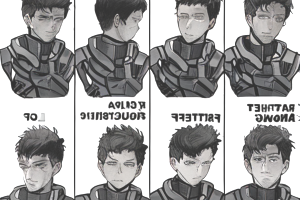

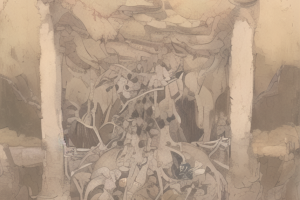
⑵系统版本:Windows .
⑶品牌型号:联想ThinkPad X Carbon
⑷软件版本:Windows .自带截图工具
⑸、使用快捷键 "Windows徽标键+PrtS",可以立即截取整个屏幕画面,图片会自动保存到"图片>屏幕截图"文件夹中。
⑹、按下"Windows徽标键+W",在搜索框中输入"截图工具",点击打开应用即可启动截图工具。
⑺、打开截图工具后,可以看到顶部工具栏提供了多种截图模式,包括自由形状截图、矩形截图、窗口截图和全屏截图。
⑻、根据实际需求选择合适的截图模式。例如,需要截取不规则形状区域时,可以选择自由形状截图;需要截取单个窗口时,可以选择窗口截图。
⑼、选定截图模式后,用鼠标在屏幕上拖动即可选择需要截取的区域。松开鼠标后,所选区域会被自动复制到截图工具编辑界面。
⑽、进入截图工具编辑界面后,可以对截取的图片进行进一步编辑。顶部工具栏提供了画笔、橡皮、文字、荧光笔等多种标注工具,可以在图片上添加标注或隐藏敏感信息。
⑾、编辑完成后,点击右上角的保存按钮,选择保存位置和图片格式,输入文件名后即可完成保存操作。常用的图片格式包括PNG、JPG和GIF等。
⑿、如果想将截图直接分享给他人,可以点击分享按钮,选择邮件、社交媒体等方式快速分享。
⒀、除了使用Windows自带截图工具外,还可以使用第三方截图软件,如Snipaste、FastStone Capture等。这些软件提供了更多高级功能,如延时截图、滚动截图和图片标注等。
⒁、在实际工作中,经常需要截取网页内容。此时可以使用浏览器自带的截图功能,如Firefox的截图工具和Chrome的网页截图插件等,可以快速截取可视区域内容或整个网页。
⒂、对于需要经常截图的用户,建议将截图工具固定到任务栏或开始菜单,以便快速访问。同时,合理使用快捷键可以显著提高截图效率。
⒃Windows 系统内置截图工具简单易用,可以满足日常截图需求。通过选择合适的截图模式,并进行必要的图片编辑和标注,可以快速创建出高质量的截图。在实际工作中,灵活使用各种截图工具和技巧,可以显著提高工作效率和沟通质量。