⑴对于很多电脑用户来说,开机自启动程序是一个非常实用的功能。它可以让你在开机后自动运行某些程序,省去了手动打开的麻烦。本文将以Win系统为例,为大家介绍如何设置开机自启动程序,让你的电脑使用更加便捷高效。
⑵系统版本:Windows (H
⑶品牌型号:联想小新Pro
⑷软件版本:无需额外软件
⑸首先,我们需要打开Win的"设置"应用程序。你可以通过以下两种方式打开它:
⑹. 点击任务栏上的"开始"菜单,然后点击"设置"图标。
⑺. 使用键盘快捷键Win+i直接打开"设置"应用程序。
⑻在"设置"应用程序中,点击左侧菜单栏中的"应用"选项,进入应用设置页面。
⑼在应用设置页面中,点击"启动"选项,进入启动设置页面。这里会列出所有可以设置开机自启动的应用程序。
⑽在启动设置页面中,你可以看到所有支持开机自启动的应用程序。如果你想要某个程序开机自启动,只需要将其右侧的开关打开即可。反之,如果你不想让某个程序开机自启动,就将其右侧的开关关闭。
⑾举个例子,如果你想要Edge浏览器在开机后自动运行,就找到Edge浏览器,并将其右侧的开关打开。下次开机时,Edge浏览器就会自动启动了。
⑿需要注意的是,并非所有程序都支持开机自启动。如果你没有在列表中找到某个程序,说明它可能不支持开机自启动功能。
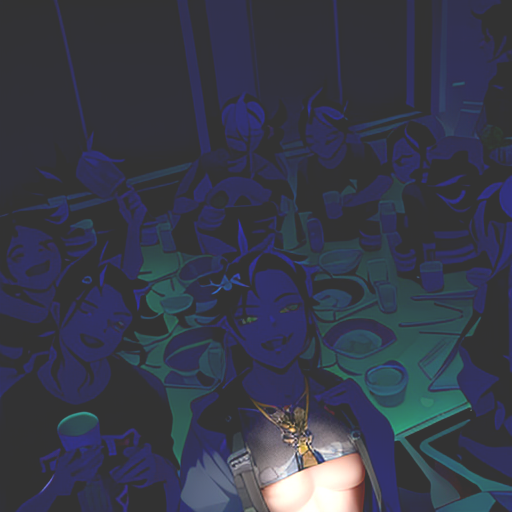
⒀. 除了在"设置"应用程序中设置开机自启动,你还可以将程序的快捷方式放入"启动"文件夹中,实现开机自启动。"启动"文件夹的位置为:C:ProgramDataMicrosoftWindowsStart MenuProgramsStartUp。
⒁. 有些程序可能会在安装时询问你是否要添加开机自启动,你可以根据自己的需求选择是否允许。
⒂. 过多的开机自启动程序可能会影响电脑的启动速度。因此,建议你只将必要的程序设置为开机自启动,其他程序可以在需要时手动打开。
⒃通过本文的介绍,相信你已经掌握了在Win系统中设置开机自启动程序的方法。无论是通过"设置"应用程序,还是将快捷方式放入"启动"文件夹,都可以实现程序的开机自启动。合理使用这个功能,可以让你的电脑使用更加便捷高效。当然,也要注意不要设置过多的开机自启动程序,以免影响电脑的启动速度。