⑴系统还原点是一种重要的功能,它允许用户将系统设置和文件回滚到之前的某个状态,以解决可能出现的软件冲突或系统错误。然而,一些用户可能会遇到无法创建系统还原点的问题,这可能会导致无法通过系统还原来解决系统问题,而这时我们要如何解决呢?下面就一起来试试小编的方法吧。
⑵四种方法帮助解决无法创建系统还原点
⑶开启系统保护“创建”选项显示为灰色,可能是关闭了系统保护,请按照以下步骤打开系统保护。
⑷步骤:在“系统保护”界面中,选择“系统驱动器”,然后点击“配置”。
⑸步骤:在弹出的窗口中,选择“启用系统保护”,再点击“确定”。
⑹使用本地组策略编辑器启用系统还原如果在“系统保护”界面中,“创建”和“配置”是灰色,则可以使用本地组策略编辑器解决该问题。操作如下:
⑺步骤:按下组合键:“win+R”,打开“运行”。
⑻步骤:在“运行”中输入“gpedit.msc”后按下“回车”。
⑼步骤:在“计算机配置”下,进入“管理模板”>“系统”>“系统还原”。
⑽步骤:然后你需要检查“关闭配置”和“关闭系统还原”的状态。如果其中任何一个处于“启用”状态,请双击它,将其改为“未配置”。
⑾启动Volume Shadow Copy服务该方法适用于“创建”选项可选,但依然无法创建还原点的情况,操作步骤如下:
⑿步骤:打开“运行”,输入“services.msc”,然后按下“回车”,运行“服务”。
⒀步骤:找出名为Volume Shadow Copy的服务。如果它没有运行,请右键点击,然后选择“启动”;如果正在运行,请停止运行并重新启动。
⒁步骤:确保该服务的启动类型为“自动”。
⒂运行SFC/Scannow命令Windows系统文件损坏也可能导致无法创建还原点。您可以使用SFC命令进行检查和修复损坏的系统文件。详细步骤如下:
⒃步骤:点击桌面左下角的“搜索”,输入“cmd”,右键点击“命令提示符”,选择“以管理员身份运行”。
⒄步骤:在命令提示符中,输入“sfc/scannow”,然后按下“回车”。等待完成即可。
⒅步骤:确保该服务的启动类型为“自动”。

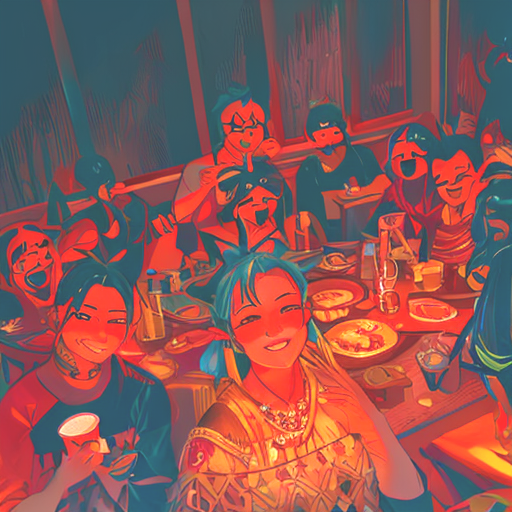
⒆以上就是小编为你带来的关于“Win无法创建系统还原点怎么-四种方法帮助解决无法创建系统还原点”的全部内容了,希望可以解决你的问题,感谢您的阅读,更多精彩内容请关注。