⑴JPEG Resizer是一款小巧、实用的JPEG图片批量修改尺寸工具,界面简洁友好,操作简单,导入文件,设置尺寸和输出位置,就能一键批量修改尺寸,还能测定图像分辨率。本站提供JPEG Resizer绿色版免费下载。
⑵图片尺寸批量修改软件,可打开多个文件夹,列出所有 JPG 图片文件及其尺寸大小,一次将所有图片修改成同样的尺寸大小。
⑶软件一方面可以导入单个图片,也可以导入某个文件夹,非常方便菜鸟级用户使用。
⑷在“.文件”选项夹下,分别点击“添加文件”或“添加目录”来导入某个图片或某些图片。对于选中的文件夹,只要对“是否在子目录中搜索图片”选择“是”即可了,无论目录有多深,都能将图片整理出来,而且勾选上“测定图像分辨率”,可以查看出要更改的图片的大小,方便操作前后的对比。
⑸小提示:对于不修改的图片,可以按住“Ctrl”,用鼠标点击相应文件,选择单个或多个;如果是有连续的一些文件,则首先选中开始文件,接着按住“Shift”,再点中结束文件即可,一块文件就被选中了,最终点击“删除”。
⑹这是软件最关键的部分,也是菜鸟们要掌握的步骤。点击“.大小”选项夹,左侧中选择两大部分:大小、着色。
⑺“大小”通过四种方式来修改,分别就是:智能调整(定义长边像素值、调整高度/宽度像素、用户自定义、指定百分比;
⑻“着色”是对大小调整后的图片的颜色进行的定义,首先选中“着色调整后的JPEG文件”,再适当的拖拽“红、绿、蓝”三色滑杆来进行
⑼小提示:软件的尺寸调整应当是精华所在,“着色”操作则是简单了,笔者在此不推荐大家使用该部分,会造成图片失真。
⑽点击“.输出”选项夹,定义文件输出后的存放目录、文件名、压缩质量等。
⑾默认下,修改后文件会存放在“C:My JPEGs”下,可以通过“浏览”按钮来重新定义;文件名可以保留原来的名称,也可以按照递增方式起名。
⑿为了源文件的安全,应当另存修改后的文件,否则可以勾选“用调整后的JPEG文件覆盖源文件”;
⒀“JPEG压缩”方式也是对源文件的压缩系数重新调整,首先选中“更改压缩系数”,再推动滑杆定位,往往压缩率同品质是成反比的,即压缩率越高品质越差,相反品质越好;采样方法很多,大体有七种,“Lanczos”是推荐使用。
⒁前面所有的操作,最后落实到“调整”上。点击“.调整”选项夹,开始执行前面的设定并输出到指定的目录下,稍等片刻,窗口显示执行完成文件数、时间等。
⒂下载完成之后,双击JPEG Resizer.exe运行软件。
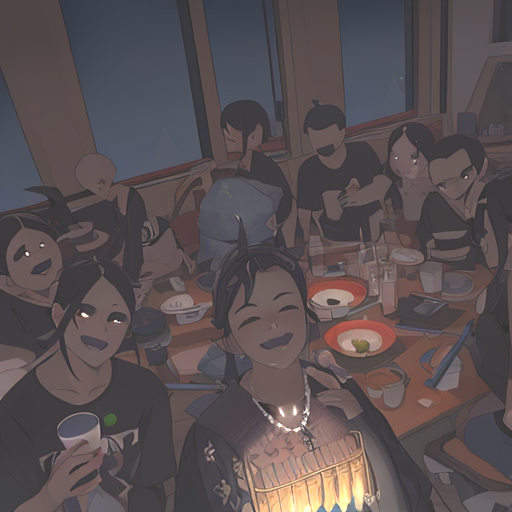
⒃首先进行输出设置,点击左边菜单栏中的“.输出”,在右边窗口中可以设置调整后的图片文件输出路径,单击“浏览”,选择想要保存图片的文件夹,确定即可。也可以选择调整后覆盖源文件。这里还可以调整JPEG压缩系数,这里一般设置为调整出来的图片最清晰。
⒄其次,要进行图片调整尺寸的设置,点击“.尺寸”,右边尺寸设置可选择四种模式,根据实际需要选择一种模式即可。
⒅、智能模式:让图片按比例调整为最大的边等于设定的像素值;
⒆、按比例固定调整图片的一边等于设定的像素值;
⒇、按用户自定义的宽高像素值调整图片;
⒈、按比率缩小图片。
⒉设置完成之后,就可以开始使用该工具调整图片大小了。
⒊点击“.文件”,在右下边点击“添加文件”或者“添加文件夹”,在弹出的对话窗中选择想要调整的图片,如果添加错了,也可以选中添加的文件,然后点击“删除”即可。
⒋图片文件添加完成后,点击“.调整”等待处理进度达到%就可以了。找到图片文件输出路径,打开文件夹,就能找到调整好的图片了。
⒌软件打开后,左侧为功能参数设置,包括文件、大小、输出等参数的手动设置。点击文件按钮,右侧显示对应界面,如果照片数量少,可以点击【添加文件】按钮;如果数量在上百张甚至含有多层文件夹目录,就可以使用超级方便的【添加目录】按钮功能。
⒍注意:如果图片很多的话,一定不要勾选【测定图像分辨率】复选框,否则要等待相当遥远的时间!
⒎JPEG Resizer绿色版无需安装,使用简单,当你需要批量修改JPEG格式图片的尺寸时,本软件就能帮上大忙,让你节省大量时间和人力。JPEG Resizer绿色版支持多种尺寸,用户可以自定义尺寸,非常方便,还能着色后调整尺寸。